Shared AccessUpdated 6 months ago
A new way to share your thermostat!
The Mysa App now features Shared Access, a dynamic new capability that allows you to extend control over your Mysa thermostats to friends, family, or anyone you choose. This functionality is ideal for anyone looking to provide others with the ability to adjust their living space's temperature, whether it's for children in their bedrooms or tenants in a basement apartment.
What settings can shared users change?
Users that you choose to share access with have the ability to adjust the following settings for the devices shared with them:
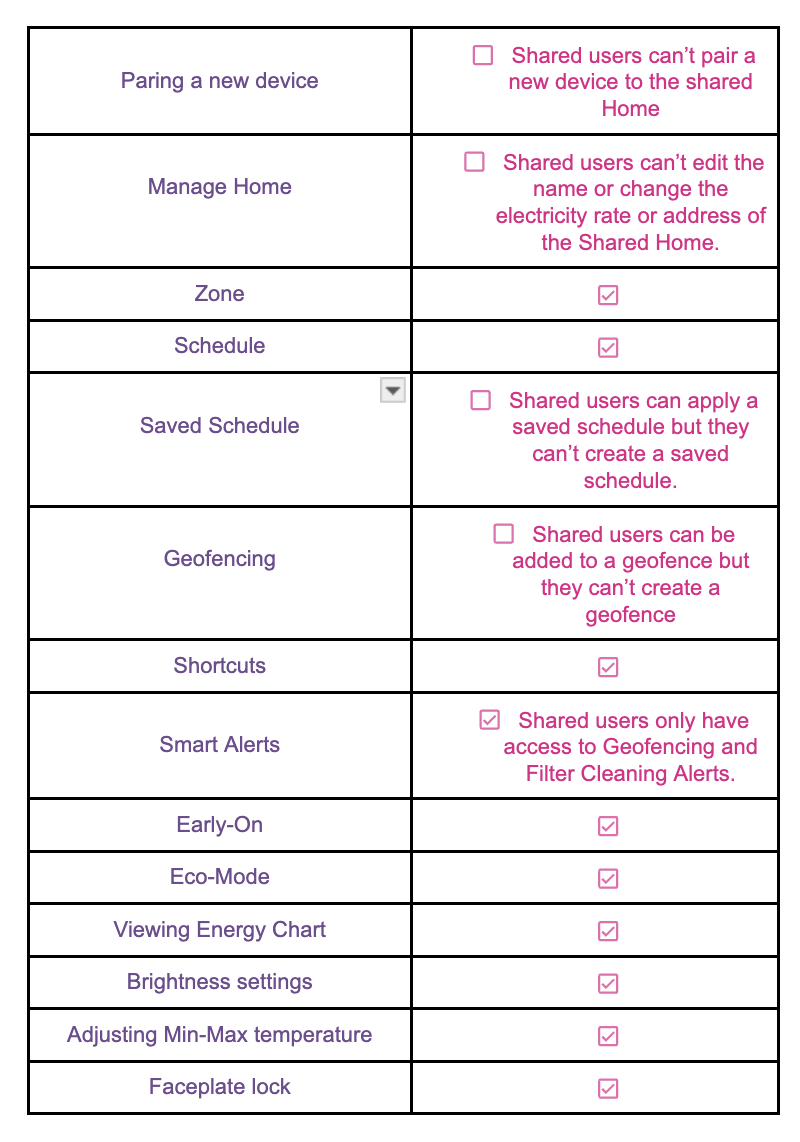
Adding someone to share access
Note: You cannot select specific devices when sharing a Home — all devices in the Home will be shared.
To do this simply follow the steps below:
Tap on the Navigation Menu
Tap on Manage Mysa Homes
Select your Home if there is Multiple.
Select Share Access.
Tap on Add User
Add the user’s information (name and email).
Select Next and wait for the confirmation
User Acceptance Process
- Email Notification: Once you send an invite for Share Access, the invitee receives an email with the details.
- Account Creation or Notification:If the invitee doesn't have a Mysa account, they'll receive an email with a temporary password to create one. Existing account holders get a direct notification in the Mysa App.
- Access Granting: Following the email instructions or app notification, the user gains access to the shared thermostats. They then select the devices shared with them.
Remove a shared access user
Note: There is no option to remove individual devices from a shared Home — you can only stop sharing the entire Home.
To do this simply follow the steps below:
Tap on the Navigation Menu
Tap on Manage Mysa homes
Select your Home if there is Multiple.
Select Share Access.
Tap on the account you wish to remove
Select Remove User and wait for the confirmation.
Having issues? Take a look at our Shared Access troubleshooting page.