Connectivity issuesUpdated 6 months ago
Why is my Mysa not connecting to my WiFi network?
There are a number of reasons why this could be happening. Luckily, most are easy fixes!
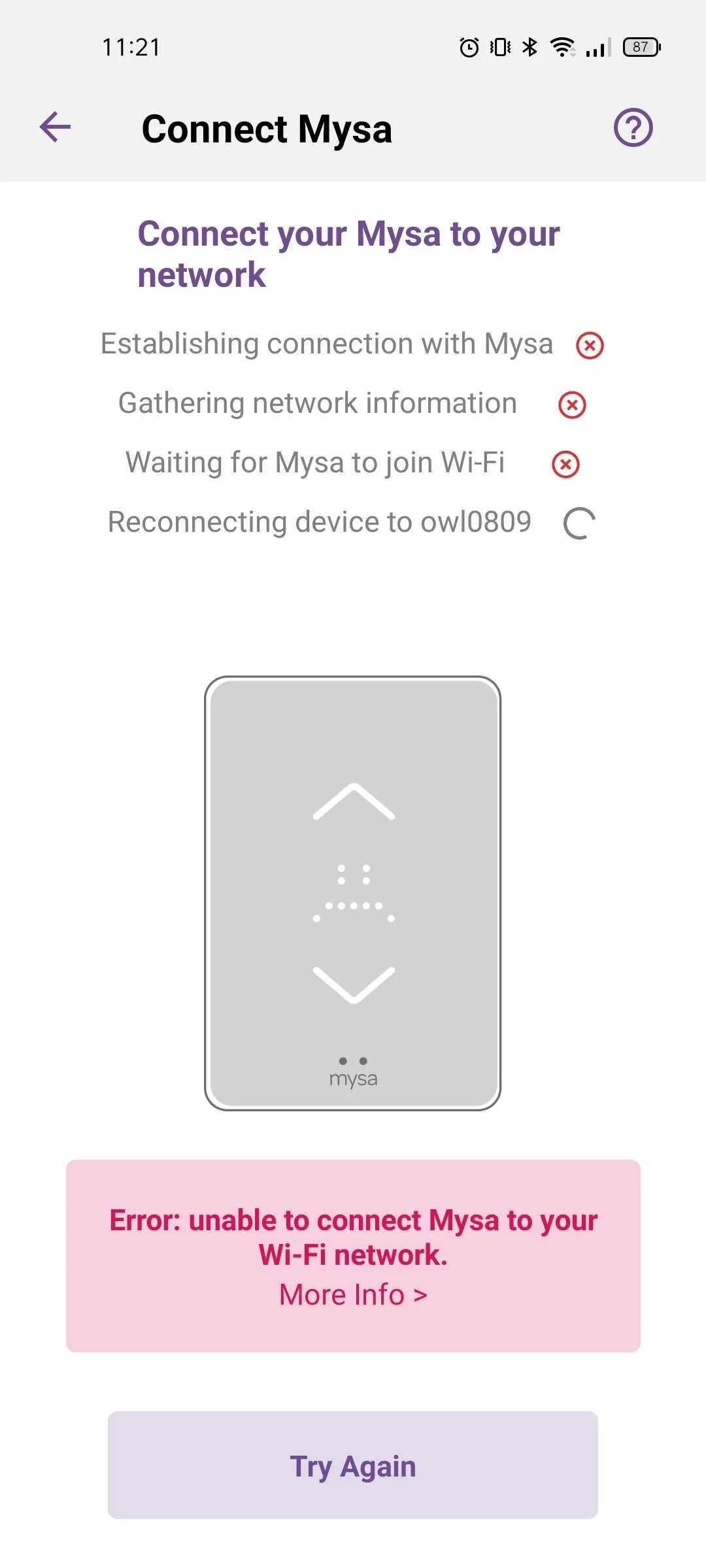 | 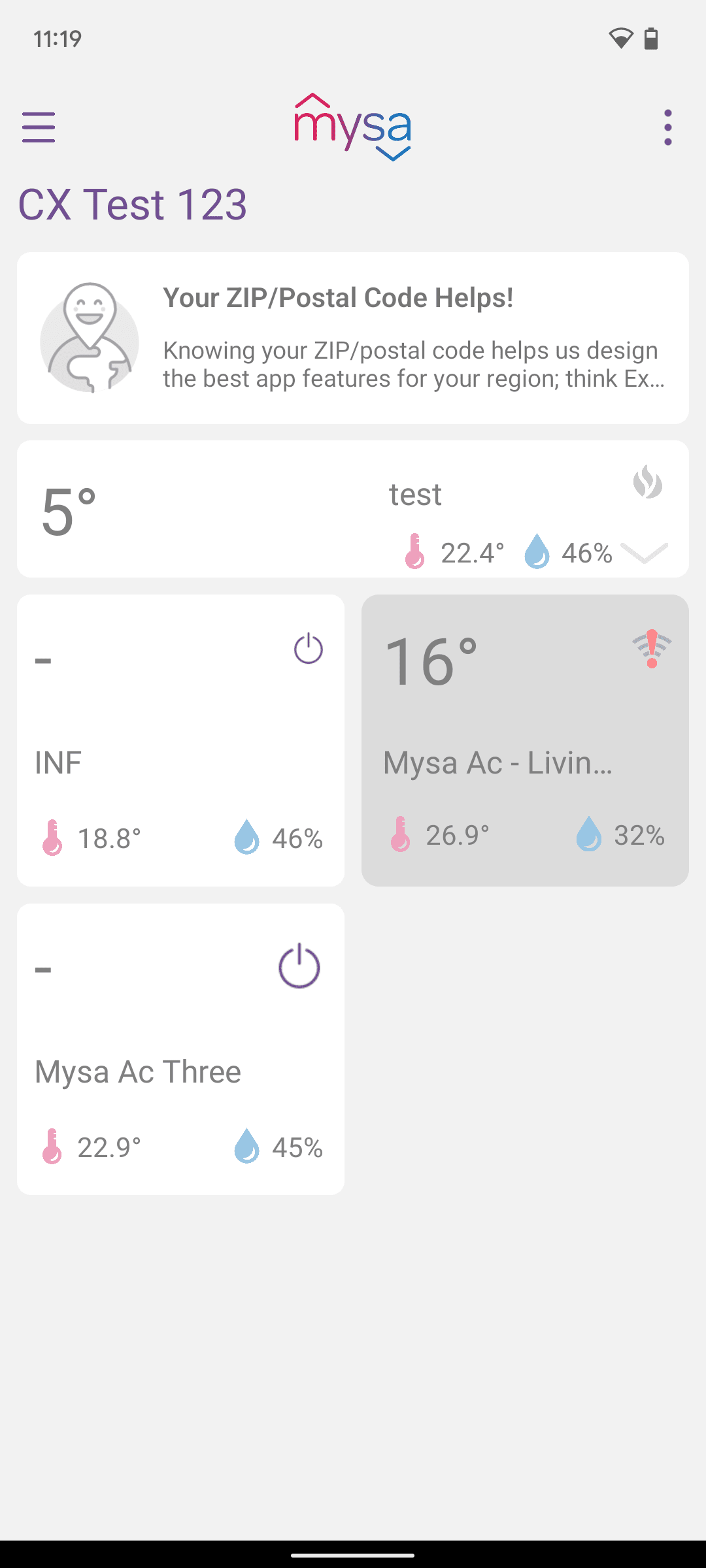 | 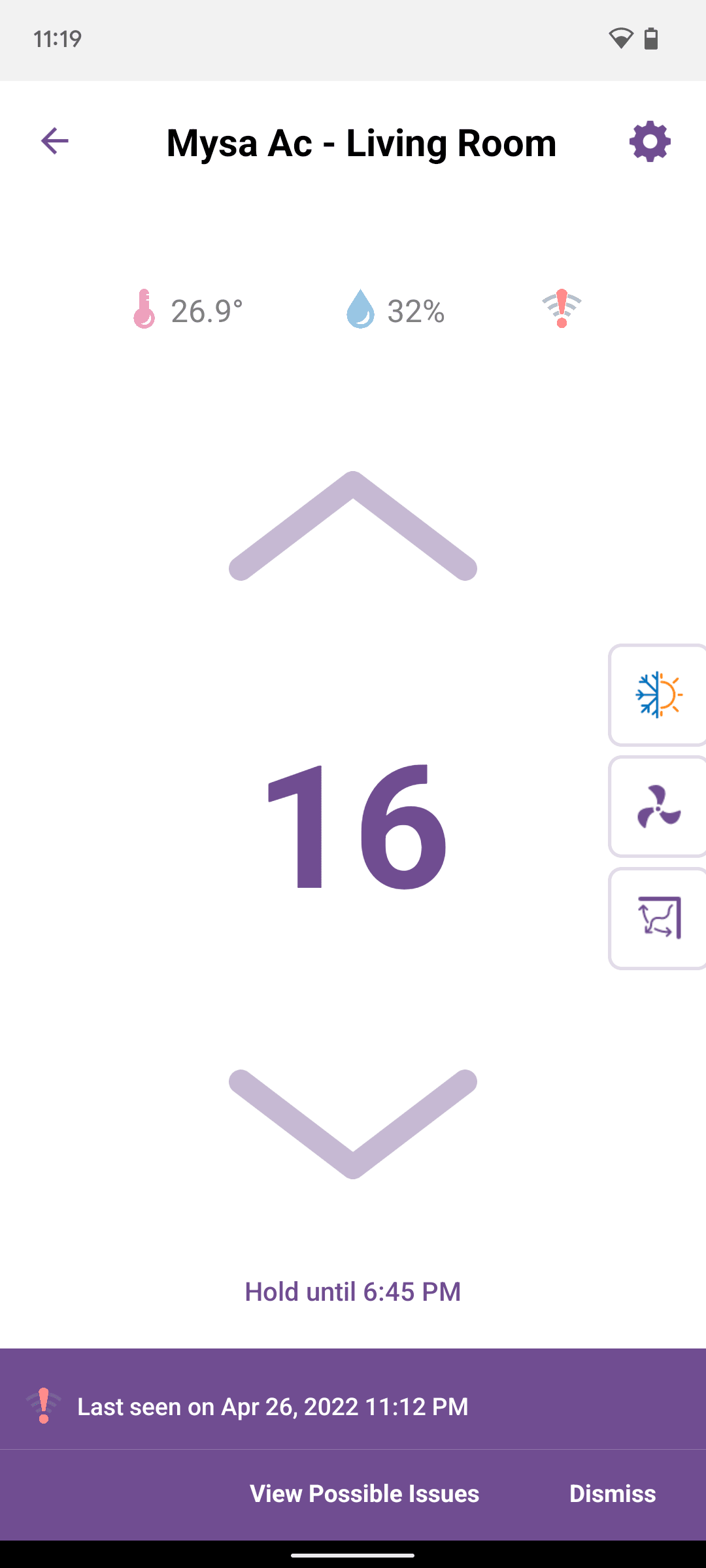 |
This is what your Mysa app screen may look like if you are having trouble pairing a new device. | If your Mysa disconnects after a successful pairing, its tile on the Mysa app's home screen will appear "grayed-out." | When you tap on the "grayed-out" tile, a message will be displayed at the bottom of the screen. |
Our mobile device and Mysa both establish connections with Mysa's secure servers, facilitating signal relay between your device(s) running the Mysa app and your Mysa thermostats. This mechanism grants you access to all cloud-based smart features for your Mysa.
It's essential to note that your Mysa functions as a standard thermostat even without a network connection. However, the absence of a network connection restricts access to certain smart features. Various factors can impact the connectivity of the Mysa app or your Mysa's communication with servers. Here's a concise list:
- Incompatible network type
- Outdated or incompatible phone settings
- Router and other home networking settings, including firewalls
- Updates and firmware for the app, Mysa, and router
Even though there may be a few slight barriers and tweaks, it is very rare that a networking setup will be completely incompatible with your Mysa. So let’s dig into some of the common issues and how to fix them.
Most Importantly, Mysa Requires a Unique 2.4 GHz network.
This is a standard connectivity requirement for many smart home products! 5 GHz networks can transmit larger amounts of data, but over a shorter range. Mysa transmits a small amount of data — 2.4 GHz allows optimal performance through greater range and better penetration through barriers like walls, doors, and floors.
Other Types of Networks and Mysa
❌ 5 GHz network: Mysa is not compatible with a 5 GHz network. Never fear, though! Most 5 GHz networking devices like routers or hotspots also offer a 2.4 GHz option. If you do not see one when you try to connect, consult your router’s support materials. In most cases it’s just a click away!
✅ ❌ Merged network: A merged network has both 2.4 GHz and 5 GHz bands available, but switches to the “best” option automatically. Because Mysa does not work with a 5 GHz network, this can sometimes lead to problems. Very few routers actually limit the ability to set up a dedicated 2.4 GHz option — please check your router’s set-up and troubleshooting support guides for the best way to do this. Newer merged networks are much less likely to run into issues, but if you have an older or earlier model of a merged network router, this could be the source of your connectivity issues.
✅ ❌ Mesh network: A mesh network is a group of devices that act as a single WiFi network. There are multiple sources of WiFi around your house, instead of just a single router. These additional WiFi sources are sometimes referred to as “Access Points” or simply “Points”.
Both merged and mesh network setups may initially work with Mysa, but also be the cause of long-term connectivity issues like frequent drops or timeouts. They may also be the cause of networking problems when you set up your Mysa for the first time.
Troubleshooting Tips
Make sure you have your WiFi SSID (this is the “name” of your WiFi network) and WiFi password handy. reminder: Both WiFi SSIDs and passwords are case sensitive!
Make sure the mobile device you use to connect your Mysa to the network is connected to the same 2.4 GHz network. Sometimes (but not always), your network name may be the same for both bands (2.4 and 5 GHz), but the frequency may be noted at the end of the name.
Make sure to "forget" the 5Ghz network in your cellphone (If you have one)
Optimal Settings for your mobile device and WiFi network
iOS (iPad, iPhone, iPod Touch)
(Required) Ensure that Precise Location is turned ON in your iOS Settings.
Go to Settings > Privacy, then select Location Services. Select an app, then turn Precise Location ON or OFF.
(Required) Ensure that Local Area Network Scanning is turned ON in your iOS Settings.
On your iOS device's home screen (iOS 14 or later), tap Settings.
Tap Privacy.
Turn on Local Network Access for the Mysa app. This will allow permissions for your device to discover Cast-enabled devices.
(Optional) Make sure your iOS device is updated to the most recent iOS version.
Go to Settings > General > Software Update. The screen shows the currently installed version of iOS and whether an update is available.
Android
(Required) Ensure that Location data is turned ON in your Android Settings
Go to Settings > Location and move the slider to ON.
(Required) Ensure that WiFi Assist is turned off on your device as it can interfere with the pairing process.
Go to Settings > WiFi, then tap Advanced Settings. Tap on WiFi Assistant, then turn Auto connect to the best WiFi OFF.
(Recommended) Make sure your Android device is updated to the most recent Android version.
Go to Settings > General > Software Update. The screen shows the currently installed version of the Android OS and whether an update is available.
Optimal Settings for Router
To properly set-up your router if you’re experiencing issues please consult your router’s troubleshooting guide. Here are some general tips:
- A working 2.4 GHz WiFi network (Required)
- Set to WPA2/WPA3 Transitional for compatibility with older devices
- MAC address filtering, authentication, access control turned off
- Split your merged network into a 2.4 GHz and 5 GHz network (Optional)
If your Mysa was previously connected and you have checked your mobile device, app, and router settings, follow these steps:
Rebooting Mysa
It is important to try to clear the error by rebooting the Mysa. Some errors are very rare and may only be seen once. In these cases, it is not necessary to perform any additional actions.
For Mysa for Baseboard Heaters, this can be done by
Removing the faceplate on your Mysa. Follow the steps below:
Unscrew the faceplate - there’s a small screw at the bottom of your Mysa.
Carefully slide off the faceplate.
Keep it unattached for 5-10 minutes.
Carefully reattach the faceplate. Be careful not to bend the pins that connect it to the base of your Mysa!
Your Mysa will take a few seconds to reboot.
- Flipping the breaker controlling your Mysa OFF, waiting around 30 seconds, and flipping it back ON.
Warning! High Voltage!!
Any work with high voltage equipment can be dangerous or even fatal if you do not take proper precautions. You should never work with live wires.
Reset and Re-Pair
If you are still having connectivity issues, try the following:
Factory reset your Mysa. Simultaneously hold down the up and down arrows on your Mysa’s display for about 10-15 seconds. Your Mysa should reboot and a smiley face should appear.
Turn OFF the breaker connected to Mysa for about 30 seconds, then turn it back ON.
Your Mysa should be in Pairing Mode, indicated by a downward-pointing triangle on the display. Don’t see the pairing symbol? Simply hold the up AND down arrows until the smiley face appears. Release both buttons, and your Mysa will enter Pairing Mode.
Open the Mysa app, follow the listed steps, and reconnect your Mysa to the WiFi through Pairing Mode.
When prompted during the pairing stage asking if you want to keep or override your current settings. Choose accordingly, as “Keep” will keep all your settings such as your schedules. And if you choose to “override”, it will delete everything.
iPhone only: If you are using an iPhone and have already connected Mysa through the Home (HomeKit) app, ensure that you have deleted the thermostat from the HomeKit app.
Other Suggestions
Is your router over five years old?
Routers, like any home technology, evolve with time! Some features that may have been standard five years ago are now different —for example, default settings may have changed. Luckily, older routers should work with your Mysa, but you may need to consult your router’s troubleshooting guide to ensure optimal connectivity.
How far is your Mysa from the router?
Distance matters! Mysas that are installed further away from the router might be receiving a weaker signal, which could be causing connectivity issues — especially if there are walls, floors, doors, or other large, solid objects acting as barriers.
Are you using any range extenders?
WiFi range extenders, while useful tools for larger homes, can have their own networking credentials and challenges. Consult your extender’s troubleshooting guide to better understand what may be causing issues.
Is your wifi router problematic with Mysa?
Take a look at this article HERE
Still having issues?
Perform the Network Diagnostic Test below and reach out to our expert team of Support humans with the key you’ll receive once testing is completed. Make sure to include the in-app name of your Mysa and/or the serial number that can be found on the back of your Mysa’s faceplate or in the manual!
Network Diagnostic Tool
Mysa has partnered with RouteThis Helps, a third-party network diagnostic tool, to help you troubleshoot pairing, WiFi, and general connectivity issues. This tool uses your smart device to judge signal strength and the information that your router sends to your Mysa.
Download the app
Please download the free RouteThis Helps app from the iOS or Android App Marketplace. Android Link | Apple iOS Link
Run scan
When the app prompts for a code, please enter "MYSA."
Place your smart device next to the Mysa you are having issues with. Please stay within close range during the scan.
Tap the 'I Moved It' button and confirm you've moved closer to the affected device.
The scan will take about 2-3 minutes.
Send Key
Once the scan is complete, it will produce a key, consisting of a eight-digit string of letters and numbers. Please copy that key.
Send your key to the Mysa Support team here.