AC Homekit pairingUpdated 6 months ago
Mysa Pairing can be used by both iOS and Android users pairing with the App.
What you'll need | ||
 The LCD remote for your AC unit | 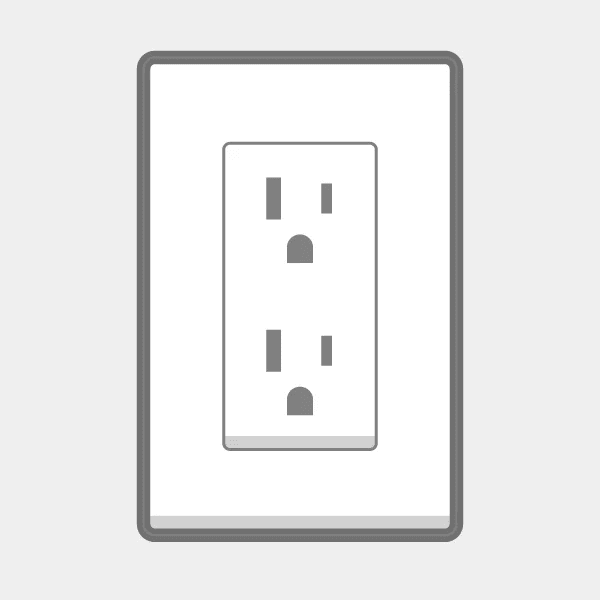 A nearby wall outlet | 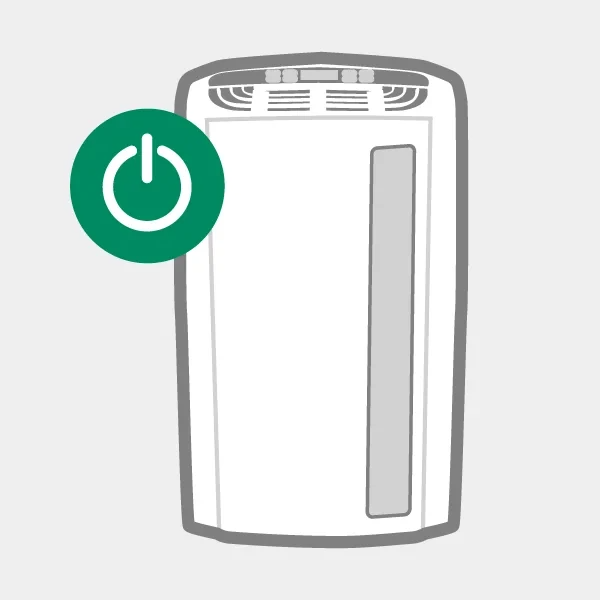 Your AC unit powered ON |
Mysa is designed for optimal performance on a 2.4GHz WiFi network, offering superior wall penetration and broader home coverage. For best results, ensure your network speed is at least 4Mbps.
Adding Mysa to Apple Home App
Add Accessory: In the Home App, tap "add accessory."
- Scan Setup Code: Use your device to scan the setup code of Mysa.
- Complete Setup: Follow the on-screen instructions to add Mysa to your Apple Home App.
These steps are also applicable for exclusively connecting Mysa to your Apple Home App.
Troubleshooting Tip
Encountering issues? Consult our helpdesk articles for assistance: